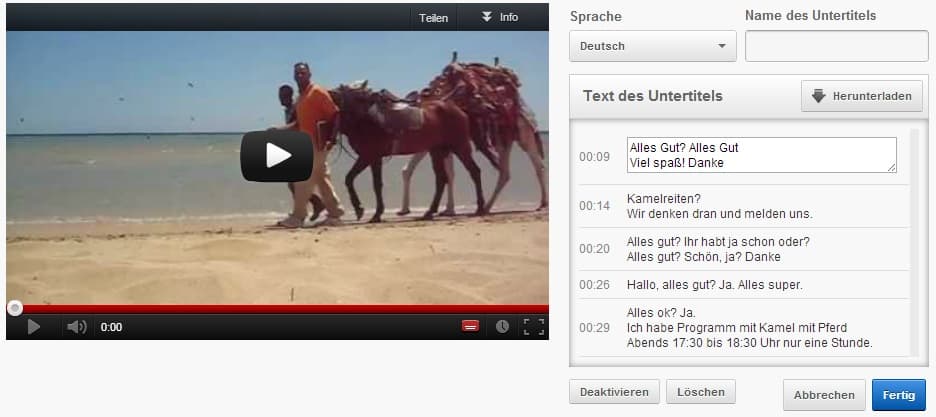Wenn ihr mal überlegt habt, eurem Video einen Untertitel für andere Sprachen anzubieten. Das ist einfacher, als ihr denkt.
Ich habe dazu ein simples Urlaubsvideo vom Strand genommen, wo uns ein Typ Kamelreiten andrehen wollte. Das Thema ist ja egal. 🙂 In diesem Fall habe ich als Beispiel deutsche Untertitel genommen, da man den Typen sonst nicht versteht 😉
Es führen viele Wege nach Rom. Ich zeige euch den einfachsten Weg, wo ihr unabhängig von Webseiten und Tools das machen könnt. Wenn du aber gleich ein Tool nehmen willst. Hier sagt dir Google, welche es gibt.
Schritt 1: Der Text
Öffnet eine leere Textdatei oder andere Möglichkeit, wo ihr etwas schreiben wollt.
Dort beginnt ihr damit, den Text 1:1 bzw inhaltsbezogen abzuschreiben. Dazu müsst ihr natürlich das Video immer wieder ansehen, da kaum jemand so schnell schreiben kann 😉
Schritt 2: Der Timecode
Der Timecode bei YouTube ist nach folgender Struktur aufgebaut:
00:00:00.000
SS:MM:SS.MSE bzw
Stunden:Minuten:Sekunden.Millisekunden
Nun lasst ihr das Video abspielen bis zu der Stelle, wo der erste Absatz zu sehen sein soll. Diesen Timecode notiert ihr euch (bei zb 9 Sekunden wär das dann 00:00:09.000) und wartet bis der nächste Absatz kommt und notiert euch wieder den Code.
Wenn ihr natürlich zwischendurch keinen Text anzeigen wollt (zb weil die Pause zu groß ist), dann müsst ihr den Zeitpunkt in Sekunden natürlich auch notieren.
So geht ihr Schritt für Schritt vor, bis ihr mit dem Video fertig seid.
Schritt 3: Feinabstimmung
Da jeder Absatz einen Einblende- und Ausblende-Code benötigt, müsst ihr nun diese beiden Werte in einer Zeile niederschreiben. Darunter kommt dann der Text. Das sieht dann wie folgt aus:
00:00:09.000,00:00:13.000
Hallo, das ist der erste Text.
00:00:15.000,00:00:16.000
Dieser Text kommt danach und ist nur
1 Sekunde zu sehen.
Schritt 4: Untertitel mit dem Video kombinieren.
Nun öffnet ihr Youtube geht zu dem gewünschten Video und wählt unter dem Punkt Untertitel den Punkt Untertiteldatei aus und anschließend die gewünschte Sprache.
Wenn ihr nun noch ein paar Textänderungen vornehmen wollt, dann klickt einfach auf die Sprache und dort kannst du den Text nochmal anpassen. Eine Änderung der Zeit ist hingegen nicht möglich. Dazu musst du dies lokal ändern und erneut hochladen.
Das fertige Video
So sieht das Ergebnis aus.
Wichtig: Jeder User muss manuell die Untertitel unten in der Leiste (unter CC) pro Video aktivieren, sonst kommt kein Text. Ist ja auch logisch, denn jedes Video ist unterschiedlich und nur selten bedarf es einen Untertitel.
[youtube]http://www.youtube.com/watch?v=YutkmuIbi_g[/youtube]